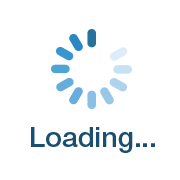맥북 파일 시스템 정리하기: 스마트 폴더와 태그 활용 가이드
맥북을 사용하다 보면, 어느새 Downloads 폴더가 폭발 직전이고, Documents 폴더는 파일들이 뒤죽박죽 섞여 찾기 힘든 경험을 하게 됩니다. 이런 혼란스러운 파일 시스템은 업무 효율을 떨어뜨리고, 중요한 파일을 잃어버릴 위험까지 초래합니다. 본 가이드에서는 맥북의 효율적인 파일 관리를 위한 핵심 전략, 바로 스마트 폴더와 태그 활용법을 소개합니다. 맥북의 기본 파일 시스템 이해부터 스마트 폴더와 태그 활용, 그리고 추가적인 정리 팁까지, 체계적인 가이드를 통해 깔끔하고 효율적인 맥북 환경을 구축해보세요. 저는 몇 년간 맥북을 사용하면서 파일 관리에 어려움을 겪었지만, 이 방법들을 활용하면서 훨씬 효율적인 작업 환경을 만들 수 있었습니다. 이 경험을 바탕으로 여러분께 도움이 될 만한 실질적인 팁들을 공유하고자 합니다.
맥북 파일 시스템의 이해: 기본 구조 파악하기
맥북의 기본 파일 시스템은 macOS의 계층적 구조를 따릅니다. 가장 상위 디렉토리는 루트 디렉토리(/)이며, 그 아래에 시스템 파일, 사용자 홈 디렉토리 등이 위치합니다. 사용자는 일반적으로 홈 디렉토리(/Users/[사용자 이름]) 아래에 있는 Documents, Downloads, Pictures, Movies, Music 등의 폴더를 주로 사용합니다.
1. Documents 폴더: 업무 관련 문서나 중요한 파일을 보관하는 곳입니다.
2. Downloads 폴더: 인터넷에서 다운로드 받은 파일들이 저장되는 곳입니다.
3. Pictures 폴더: 사진을 저장하는 곳입니다.
4. Movies 폴더: 동영상을 저장하는 곳입니다.
5. Music 폴더: 음악 파일을 저장하는 곳입니다.
이러한 기본 폴더들의 용도를 이해하는 것은 효율적인 파일 관리의 첫걸음입니다. 저는 처음 맥북을 사용할 때 이러한 기본 구조를 제대로 이해하지 못해서 파일들이 여러 곳에 흩어져 관리하는 데 어려움을 겪었습니다. 하지만 이러한 기본 구조를 이해하고 나서부터는 파일 관리가 훨씬 수월해졌습니다.
스마트 폴더 활용: 자동으로 정리되는 마법
스마트 폴더는 특정 조건에 맞는 파일들을 자동으로 모아주는 강력한 기능입니다. Finder에서 “파일” 메뉴 -> “새 스마트 폴더”를 선택하여 생성할 수 있습니다.
1. 크기 기반 정리: “크기가 1GB 이상인 파일”과 같이 파일 크기를 기준으로 스마트 폴더를 생성할 수 있습니다. 이를 통해 크기가 큰 파일들을 한눈에 확인할 수 있습니다.
2. 최근 수정 파일 정리: “최근 30일 이내에 수정된 파일” 등의 조건을 설정하여 최근에 작업한 파일들을 빠르게 찾을 수 있습니다.
3. 다양한 조건 조합: 다양한 조건을 조합하여 자신에게 맞는 스마트 폴더를 만들 수 있습니다. 예를 들어, 특정 파일 형식과 최근 수정일을 조합하여 스마트 폴더를 생성할 수 있습니다.
저는 스마트 폴더를 활용하여 용량이 큰 사진이나 비디오 파일들을 따로 관리하고, 최근 작업한 문서들을 쉽게 찾아볼 수 있도록 설정해두었습니다. 이렇게 하면 필요한 파일을 빨리 찾을 수 있고, 저장 공간 관리에도 효율적입니다. 다양한 조건을 조합하여 자신에게 맞는 스마트 폴더를 만들어 보세요.
태그 활용: 파일 분류의 새로운 지평
태그는 파일을 다양한 기준으로 분류하는 데 유용한 기능입니다. 파일을 선택하고, 정보창에서 “태그” 섹션에 태그를 추가할 수 있습니다.
1. 프로젝트 관리: “프로젝트A”, “프로젝트B” 와 같이 프로젝트별로 태그를 지정하여 관련 파일들을 쉽게 찾아볼 수 있습니다.
2. 유형별 분류: “업무”, “개인”, “사진” 등의 태그를 사용하여 파일들을 분류할 수 있습니다.
3. Finder 검색 활용: Finder의 검색 기능을 이용하여 특정 태그가 포함된 파일들을 빠르게 찾을 수 있습니다.
저는 프로젝트별로 태그를 지정하여 관련 파일들을 쉽게 찾아볼 수 있도록 했습니다. 예를 들어 “프로젝트X” 라는 태그를 사용하여 해당 프로젝트와 관련된 모든 파일들을 한 곳에 모아 관리합니다. 이렇게 하면 프로젝트 진행 상황을 파악하고 관리하기가 훨씬 수월해집니다. 태그를 효과적으로 사용하면 파일들을 여러 기준으로 분류하고 빠르게 검색할 수 있습니다.
Finder 활용 팁: 숨겨진 기능 활용하기
Finder는 맥북의 파일 관리에 필수적인 프로그램입니다.
1. 검색 기능: 파일 이름, 종류, 수정 날짜 등을 기준으로 파일을 검색할 수 있습니다. 예를 들어 “PDF” 와 “프로젝트Y” 라는 키워드를 검색하여 프로젝트Y와 관련된 모든 PDF 파일들을 한 번에 찾을 수 있습니다.
2. 정렬 기능: 파일을 크기, 수정 날짜, 이름 등으로 정렬하여 원하는 파일을 쉽게 찾을 수 있습니다.
3. 사이드바 활용: 자주 사용하는 폴더를 사이드바에 추가하여 빠르게 접근할 수 있습니다.
저는 Finder의 검색 기능을 자주 사용하여 필요한 파일들을 빠르게 찾습니다. Finder의 다양한 기능을 활용하면 맥북 파일 관리 효율을 더욱 높일 수 있습니다.
추가적인 정리 팁: 공간 확보 및 외부 저장장치 활용
맥북의 저장 공간이 부족하다면, 불필요한 파일들을 삭제하거나, 외부 저장장치를 활용하는 것이 좋습니다.
1. 정기적인 정리: 정기적으로 Downloads 폴더를 정리하고, 필요 없는 파일들을 삭제하여 저장 공간을 확보하세요.
2. 클라우드 서비스 활용: iCloud Drive와 같은 클라우드 서비스를 활용하여 중요한 파일들을 백업하고, 맥북의 저장 공간을 확보할 수 있습니다.
3. 외부 저장 장치: 외장 하드 드라이브를 사용하여 대용량 파일들을 따로 저장할 수 있습니다.
저는 iCloud Drive를 사용하여 중요한 파일들을 백업하고, 맥북의 저장 공간을 효율적으로 관리하고 있습니다. 또한, 외장 하드 드라이브를 사용하여 대용량 파일들을 따로 저장하고 있습니다. 저장 공간 부족 문제를 해결하면 맥북의 성능도 향상됩니다.
마무리
맥북 파일 시스템 정리는 단순히 한 번의 작업으로 끝나는 것이 아닙니다. 꾸준한 관리를 통해 정리된 파일 시스템을 유지하는 것이 중요합니다. 스마트 폴더와 태그를 활용하여 파일들을 체계적으로 관리하고, 정기적으로 불필요한 파일들을 삭제하여 저장 공간을 확보하세요. 본 가이드에서 소개된 팁들을 활용하여 맥북의 파일 시스템을 효율적으로 관리하고, 더욱 생산적인 작업 환경을 만들어 보세요. 꾸준히 노력하면 맥북 사용 환경이 훨씬 더 편리해질 것입니다.
FAQs
스마트 폴더는 어떻게 생성하나요?
Finder에서 “파일” 메뉴 -> “새 스마트 폴더”를 선택하여 스마트 폴더를 생성할 수 있습니다. 원하는 조건을 설정하고, “저장” 버튼을 클릭하면 스마트 폴더가 생성됩니다.
태그는 어떻게 추가하나요?
파일을 선택하고, 정보창에서 “태그” 섹션에 원하는 태그를 입력하고 Enter 키를 누르면 태그가 추가됩니다.
스마트 폴더의 조건은 어떻게 설정하나요?
스마트 폴더 생성 시, “이름”, “종류”, “날짜 수정됨”, “크기” 등 다양한 조건을 설정할 수 있습니다. 원하는 조건을 조합하여 자신에게 맞는 스마트 폴더를 만들 수 있습니다.
Downloads 폴더가 너무 혼잡해요. 어떻게 정리해야 하나요?
Downloads 폴더는 정기적으로 정리하는 것이 좋습니다. 불필요한 파일들을 삭제하고, 필요한 파일들은 다른 폴더로 이동하거나, 스마트 폴더 또는 태그를 활용하여 관리하세요.
저장 공간이 부족해요. 어떻게 공간을 확보할 수 있나요?
불필요한 파일을 삭제하고, 대용량 파일들을 외부 저장 장치(외장 하드, 클라우드)에 저장하여 맥북의 저장 공간을 확보할 수 있습니다. 또한, 시스템 정리 유틸리티를 사용하여 임시 파일이나 캐시 파일을 삭제하는 것도 효과적입니다.