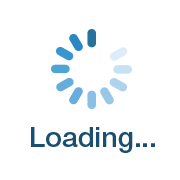맥북으로 영상 편집하기: 초보자를 위한 Final Cut Pro X 가이드
맥북은 휴대성과 강력한 성능을 갖춘 영상 편집에 최적의 기기입니다. 그리고 Final Cut Pro X는 맥북과 완벽한 시너지를 발휘하는 전문적인 영상 편집 소프트웨어이면서도, 직관적인 인터페이스를 통해 초보자도 쉽게 접근할 수 있습니다. Adobe Premiere Pro와 같은 다른 프로그램에 비해 상대적으로 저렴한 가격도 큰 장점입니다. 본 가이드에서는 FCPX를 처음 접하는 분들을 위해, 설치부터 기본 편집, 그리고 영상 내보내기까지 전 과정을 단계별로 안내합니다. 먼저, 앱스토어에서 FCPX를 다운로드하고 설치합니다. 설치 후 프로그램을 실행하면, 깔끔하고 직관적인 인터페이스를 만나볼 수 있습니다. 메뉴바와 도구 모음은 직관적으로 구성되어 있으며, 필요한 기능들을 쉽게 찾을 수 있도록 설계되어 있습니다.
FCPX 기본 인터페이스 이해하기
1. 주요 기능:
- 라이브러리: 영상 프로젝트와 관련된 모든 파일 (영상, 오디오, 이미지 등)을 관리하는 공간입니다.
- 브라우저: 가져온 영상 클립을 미리보고 선택할 수 있는 공간입니다.
- 타임라인: 실제로 영상 편집이 이루어지는 곳입니다. 각 클립은 자유롭게 드래그 앤 드롭하여 순서를 변경할 수 있으며, 클립의 시작과 끝을 자르는 등의 기본적인 편집 기능을 사용할 수 있습니다. 상단 메뉴바에는 더욱 다양한 편집 기능들이 있습니다.
2. 용어 설명:
- 라이브러리: 영상, 오디오, 이미지 등 프로젝트 관련 파일 관리 공간
- 브라우저: 영상 클립 미리보기 및 선택 공간
- 타임라인: 영상 편집이 이루어지는 공간
처음에는 인터페이스가 다소 복잡하게 느껴질 수 있지만, 몇 번만 사용해보면 금방 익숙해질 수 있습니다. 저는 처음 FCPX를 사용했을 때, 라이브러리와 브라우저의 기능을 제대로 이해하지 못해 시간을 많이 낭비했던 기억이 있습니다. 하지만 이제는 이 부분이 가장 편리한 기능 중 하나라고 생각합니다.
영상 가져오기 및 정리
1. 영상 가져오기:
- 메뉴바에서 “파일” > “가져오기”를 선택하거나, 브라우저에 영상 파일을 드래그 앤 드롭합니다.
- 여러 개의 영상 파일을 동시에 가져올 수 있습니다.
- 다양한 형식(iMovie, iPhone, GoPro 등)의 영상 파일을 지원하며, 파일 형식 변환 없이 바로 편집 가능합니다.
2. 영상 정리:
- 가져온 영상은 라이브러리에 저장됩니다.
- 필요에 따라 폴더를 생성하여 영상을 정리할 수 있습니다. 잘 정리된 라이브러리는 효율적인 영상 편집에 필수적입니다.
저는 개인적으로 촬영 날짜별로 폴더를 생성하여 영상을 관리하고 있습니다. 이렇게 하면 필요한 영상을 쉽게 찾을 수 있어 편리합니다.
기본 편집 기능 마스터하기
1. 자르기: 클립의 시작점이나 끝점을 드래그하여 원하는 부분을 선택한 후, “삭제” 키를 누르거나, “편집” > “잘라내기” 메뉴를 사용합니다.
2. 붙이기: 두 개의 클립을 연결하려면, 두 클립의 끝 부분을 맞춰서 드래그 앤 드롭합니다.
3. 트랜지션 추가: FCPX는 다양한 트랜지션 효과를 제공하며, 클립 사이에 원하는 트랜지션을 추가하여 자연스러운 영상 흐름을 만들 수 있습니다.
4. 오디오 편집: 클립의 오디오 부분을 선택하고 볼륨을 조절하거나 음소거를 할 수 있습니다. (“마우스 오른쪽 클릭 > 오디오 설정” 메뉴 활용 가능)
저는 “마우스 오른쪽 클릭 > 오디오 설정” 메뉴를 통해 자주 볼륨 조절을 합니다. 이 기능은 편리하며 초보자도 쉽게 사용할 수 있습니다.
색보정 및 효과 추가하기
1. 색보정: 클립을 선택하고, “색상” 탭에서 밝기, 대비, 채도 등을 조절하여 원하는 색감을 만들 수 있습니다. “색상 보정” 탭을 사용하여 더욱 고급 색보정을 할 수 있습니다.
2. 효과 추가: “효과” 라이브러리에서 원하는 효과를 선택하고, 클립에 드래그 앤 드롭합니다.
3. 자막 추가: “타이틀” 탭에서 원하는 타이틀을 선택하고, 타임라인에 추가한 후, 텍스트를 입력합니다.
저는 개인적으로 자막 추가 기능을 자주 사용하며, 영상의 가독성을 높이는데 도움이 됩니다.
타이틀 및 그래픽 추가하기
1. 타이틀 생성 및 커스터마이징: 다양한 타이틀 템플릿을 제공하며, 원하는 템플릿을 선택하고, 텍스트와 이미지를 추가하여 커스터마이징할 수 있습니다.
2. 그래픽 요소 추가: 이미지나 비디오 클립을 사용하여 추가할 수 있으며, 원하는 위치에 드래그 앤 드롭하여 배치할 수 있습니다.
3. 애니메이션 효과 적용: “효과” 라이브러리에서 원하는 효과를 선택하고, 타이틀이나 그래픽 요소에 적용할 수 있습니다.
저는 처음에는 타이틀과 그래픽 추가에 어려움을 느꼈지만, 연습을 통해 익숙해졌습니다. 다양한 템플릿과 효과를 활용하여 나만의 독창적인 타이틀과 그래픽을 만들 수 있습니다.
마무리
이제 여러분은 FCPX를 사용하여 간단한 영상 편집을 완료할 수 있습니다. 완성된 영상은 “파일” > “내보내기” 메뉴를 통해 다양한 형식으로 내보낼 수 있습니다. YouTube, Vimeo, Instagram 등 다양한 플랫폼에 맞는 설정을 선택하여 내보낼 수 있으며, 해상도와 품질을 조절할 수도 있습니다. FCPX는 초보자에게 친절하지만, 더욱 전문적인 편집을 위해서는 추가적인 학습이 필요합니다. YouTube, Udemy, Skillshare 등에서 다양한 FCPX 강의를 찾을 수 있으며, Apple의 공식 웹사이트에서도 유용한 자료들을 얻을 수 있습니다. 꾸준한 연습과 학습을 통해 여러분만의 멋진 영상을 제작하시길 바랍니다.
FAQs
Final Cut Pro X는 무료인가요?
아니요, Final Cut Pro X는 유료 소프트웨어입니다. Apple App Store에서 구매할 수 있습니다.
Final Cut Pro X를 사용하려면 어떤 사양의 맥북이 필요한가요?
최신 맥북 모델이 권장되지만, 상대적으로 오래된 모델이라도 충분히 사용 가능합니다. 다만, 고해상도 영상 편집의 경우, 높은 사양의 맥북이 필요할 수 있습니다.
Final Cut Pro X를 배우는 데 얼마나 걸리나요?
개인의 학습 속도에 따라 다르지만, 기본적인 사용법을 익히는 데에는 몇 시간에서 며칠 정도 소요될 수 있습니다. 고급 기능을 익히기 위해서는 더 많은 시간이 필요할 수 있습니다.
Final Cut Pro X에서 지원하는 영상 파일 형식은 무엇인가요?
FCPX는 다양한 영상 파일 형식을 지원하며, 대부분의 일반적인 형식을 지원합니다. 자세한 내용은 Apple 공식 웹사이트를 참조하세요.
Final Cut Pro X에서 만든 영상을 어떻게 공유할 수 있나요?
FCPX에서 완성된 영상은 YouTube, Vimeo, Facebook, Instagram 등 다양한 플랫폼에 업로드하거나, 이메일을 통해 공유할 수 있습니다. 또한, 다양한 비디오 파일 형식으로 내보내어 저장할 수 있습니다.